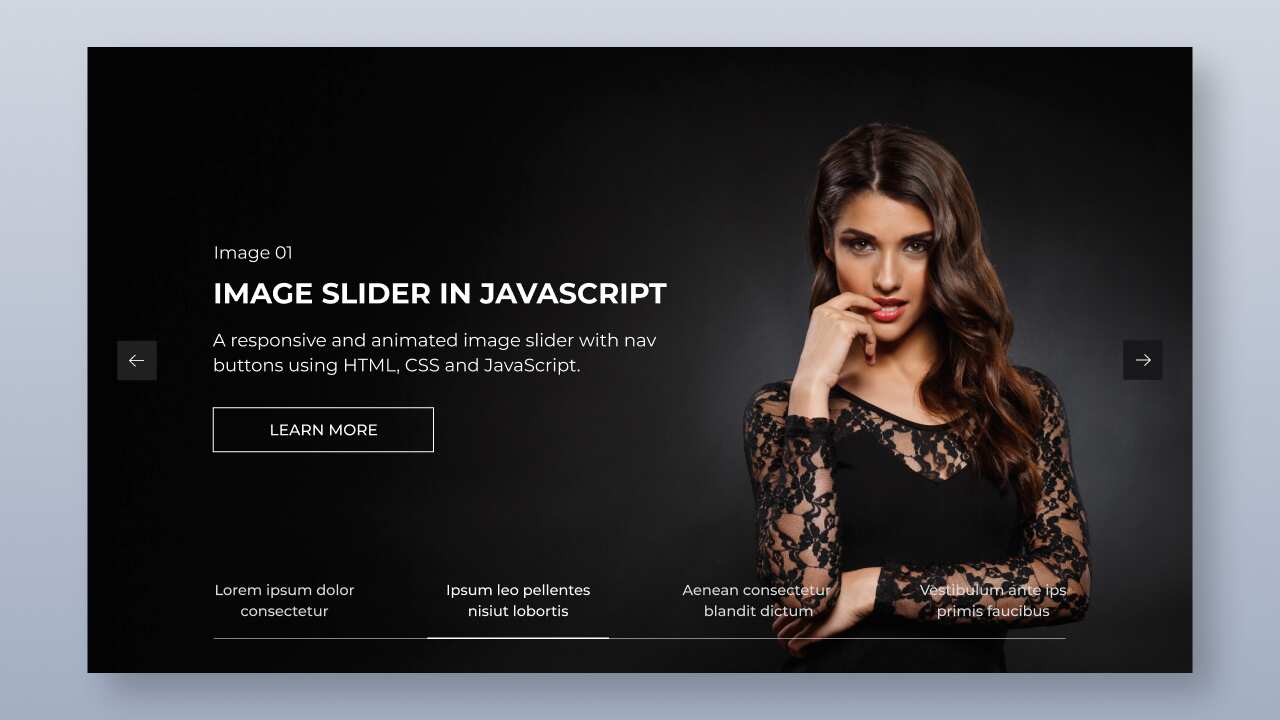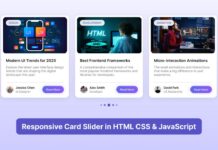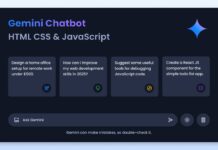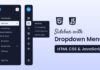Image sliders are a popular and engaging way to showcase content on websites. They provide smooth transitions, text overlays, and easy navigation, making them perfect for banners, portfolios, or product galleries. Sliders enhance the user experience by making the content more interactive and dynamic.
In this blog post, I’ll show you how to create a responsive image slider using HTML, CSS, and JavaScript. The slider will feature a banner image, text, navigation buttons, and pagination tabs. We’ll use the Swiper library to make the slider modern, touch-friendly, and fully responsive.
By the end of this guide, you’ll have a solid understanding of how HTML, CSS, and JavaScript work together to create an interactive image slider. You’ll also learn how to make the layout responsive and sharpen your JavaScript logic skills, which will help you in your web development journey.
Video Tutorial of Image Slider in HTML CSS & JavaScript
The YouTube tutorial above is an excellent resource if you prefer video learning. It covers every line of code in detail, with helpful comments to make the process easy to follow. For those who prefer a written guide, keep reading as we break down each step of the image slider project.
Steps to Create Image Slider in HTML CSS & JavaScript
To create a responsive image slider using HTML, CSS, and JavaScript, follow these simple step-by-step instructions:
- Create a folder with any name you like, e.g., image-slider.
- Inside it, create the necessary files:
index.html,style.css, andscript.js. - Download the Images folder and place it in your project directory. This folder includes all images used on this slider.
In your index.html file, start by setting up the basic HTML structure for the image slider. Include the Swiper and Google Fonts CDN links to enable smooth sliding functionality and access to navigation icons (previous/next).
<!DOCTYPE html>
<!-- Coding By CodingNepal - youtube.com/@codingnepal -->
<html lang="en">
<head>
<meta charset="UTF-8">
<meta name="viewport" content="width=device-width, initial-scale=1.0">
<title>Image Slider | CodingNepal</title>
<link rel="stylesheet" href="style.css">
<!-- Linking Google Fonts for Icons -->
<link rel="stylesheet" href="https://fonts.googleapis.com/css2?family=Material+Symbols+Rounded:opsz,wght,FILL,GRAD@24,200,0,0" />
<!-- Linking Swiper CSS -->
<link rel="stylesheet" href="https://cdn.jsdelivr.net/npm/swiper@11/swiper-bundle.min.css">
</head>
<body>
<div class="slider-container">
<!-- Slider List Items -->
<div class="slider-wrapper swiper-wrapper">
<div class="slider-item swiper-slide">
<div class="slide-content">
<h3 class="slide-subtitle">Slide 01</h3>
<h2 class="slide-title">Lorem ipsum dolor sit amet elit delectus!</h2>
<p class="slide-description">Lorem ipsum dolor sit amet consectetur adipisicing elit repellendus harum voluptates.</p>
<a href="#" class="slide-button"><span>Learn More</span></a>
</div>
</div>
<div class="slider-item swiper-slide">
<div class="slide-content">
<h3 class="slide-subtitle">Slide 02</h3>
<h2 class="slide-title">Sed ut perspiciatis unde omnis iste natus error sit!</h2>
<p class="slide-description">At vero eos et accusamus et iusto odio dignissimos ducimus qui blanditiis praesentium voluptatum deleniti atque corrupti.</p>
<a href="#" class="slide-button"><span>Learn More</span></a>
</div>
</div>
<div class="slider-item swiper-slide">
<div class="slide-content">
<h3 class="slide-subtitle">Slide 03</h3>
<h2 class="slide-title">Nemo enim ipsam voluptatem quia voluptas!</h2>
<p class="slide-description">Excepteur sint occaecat cupidatat non proident, sunt in culpa qui officia deserunt.</p>
<a href="#" class="slide-button"><span>Learn More</span></a>
</div>
</div>
<div class="slider-item swiper-slide">
<div class="slide-content">
<h3 class="slide-subtitle">Slide 04</h3>
<h2 class="slide-title">Neque porro quisquam est qui dolorem!</h2>
<p class="slide-description">Quis autem vel eum iure reprehenderit qui in ea voluptate velit esse quam nihil molestiae consequatur.</p>
<a href="#" class="slide-button"><span>Learn More</span></a>
</div>
</div>
<div class="slider-item swiper-slide">
<div class="slide-content">
<h3 class="slide-subtitle">Slide 05</h3>
<h2 class="slide-title">Quis autem velum iure reprehen derit qui voluptate!</h2>
<p class="slide-description">Neque porro quisquam est, qui dolorem ipsum quia dolor sit amet, consectetur, adipisci velit.</p>
<a href="#" class="slide-button"><span>Learn More</span></a>
</div>
</div>
</div>
<!-- Slider Pagination -->
<div class="slider-controls">
<ul class="slider-pagination">
<div class="slider-indicator"></div>
<li class="slider-tab current">Lorem ipsum doloriums viconsetur</li>
<li class="slider-tab">Ipsum leositea pellentes nisiutoret</li>
<li class="slider-tab">Aenean consectetur blandit dictum</li>
<li class="slider-tab">Vestibulum antea primis faucibs</li>
<li class="slider-tab">Molestas minus conse alquid sed</li>
</ul>
</div>
<!-- Slider Navigations (Prev/Next) -->
<div class="slider-navigations">
<button id="slide-prev" class="material-symbols-rounded">arrow_left_alt</button>
<button id="slide-next" class="material-symbols-rounded">arrow_right_alt</button>
</div>
</div>
<!-- Linking Swiper Script -->
<script src="https://cdn.jsdelivr.net/npm/swiper@11/swiper-bundle.min.js"></script>
<!-- Linking Custom Script -->
<script src="script.js"></script>
</body>
</html>
In your style.css file, style your image slider to achieve a sleek, modern, and responsive design. Experiment with colors, fonts, and backgrounds to enhance the design.
/* Importing Google fonts - Montserrat */
@import url('https://fonts.googleapis.com/css2?family=Montserrat:[email protected]&display=swap');
* {
margin: 0;
padding: 0;
box-sizing: border-box;
font-family: "Montserrat", sans-serif;
}
.slider-container {
position: relative;
height: 100%;
width: 100%;
overflow: hidden;
}
.slider-wrapper .slider-item {
position: relative;
width: 100%;
height: 100vh;
display: flex;
align-items: center;
}
.slider-wrapper .slider-item::before {
content: "";
position: absolute;
left: 0;
top: 0;
width: 100%;
height: 100%;
filter: grayscale(20%);
background-image: url("images/img-1.jpg");
background-size: cover;
background-position: center;
}
.slider-wrapper .slider-item:nth-child(2):before {
background-image: url("images/img-2.jpg");
}
.slider-wrapper .slider-item:nth-child(3):before {
background-image: url("images/img-3.jpg");
}
.slider-wrapper .slider-item:nth-child(4):before {
filter: grayscale(25%) brightness(80%);
background-image: url("images/img-4.jpg");
}
.slider-wrapper .slider-item:nth-child(5):before {
background-image: url("images/img-5.jpg");
}
.slider-wrapper .slider-item .slide-content {
position: relative;
z-index: 10;
color: #fff;
width: 100%;
opacity: 0;
margin: 0 auto;
max-width: 1400px;
padding: 0 20px 10px;
}
.slider-item.swiper-slide-active .slide-content {
animation: animate_opacity 0.8s 0.6s linear forwards;
}
@keyframes animate_opacity {
100% {
opacity: 1;
}
}
.slider-wrapper .slider-item .slide-content > * {
max-width: 35%;
}
.slider-item .slide-content .slide-title {
font-size: 1.5rem;
font-weight: 700;
margin-top: 5px;
opacity: 0;
text-transform: uppercase;
transform: translateY(60%);
}
.slider-item .slide-content .slide-subtitle {
font-size: 1rem;
font-weight: normal;
opacity: 0;
transform: translateY(60%);
}
.slider-item.swiper-slide-active :where(.slide-title, .slide-subtitle) {
animation: animate_text 0.6s 0.6s linear forwards;
}
@keyframes animate_text {
100% {
opacity: 1;
transform: translateY(0);
}
}
.slider-item .slide-content .slide-description {
margin-top: 25px;
line-height: 25px;
opacity: 0;
transform: translateY(60%);
}
.slider-item.swiper-slide-active .slide-description {
animation: animate_text 0.6s 1s linear forwards;
}
.slider-item .slide-content .slide-button {
display: block;
margin-top: 45px;
color: #fff;
width: 0;
padding: 13px 0;
font-size: 0.8rem;
font-weight: 600;
text-align: center;
text-transform: uppercase;
letter-spacing: 1px;
text-decoration: none;
border: 2px solid #fff;
transition: 0.5s ease;
opacity: 0;
white-space: nowrap;
}
.slider-item.swiper-slide-active .slide-button {
animation: animate_button 0.5s 1.3s linear forwards;
}
@keyframes animate_button {
100% {
width: 250px;
opacity: 1;
}
}
.slider-item .slide-content .slide-button span {
opacity: 0;
}
.slider-item.swiper-slide-active .slide-button span {
animation: animate_opacity 0.5s 1.5s linear forwards;
}
.slider-item .slide-content .slide-button:hover {
color: #000;
background: #fff;
}
.slider-container .slider-controls {
position: absolute;
bottom: 45px;
z-index: 30;
width: 100%;
overflow-x: auto;
scrollbar-width: none;
}
.slider-controls .slider-pagination {
display: flex;
list-style: none;
margin: 0 auto;
max-width: 1400px;
padding: 0 20px;
position: relative;
justify-content: space-between;
}
.slider-pagination .slider-indicator {
position: absolute;
bottom: 0;
border-bottom: 2px solid #fff;
transition: 0.4s ease-in-out;
}
.slider-pagination .slider-tab {
color: #DBDADA;
padding: 20px 30px;
cursor: pointer;
text-align: center;
font-size: 0.85rem;
text-shadow: 0px -1px 0px rgba(0, 0, 0, 0.4);
border-bottom: 1px solid rgba(255, 255, 255, 0.5);
}
.slider-controls .slider-tab.current {
color: #fff;
}
.slider-navigations button {
position: absolute;
top: 50%;
color: #fff;
z-index: 20;
border: none;
height: 40px;
width: 40px;
cursor: pointer;
display: flex;
align-items: center;
justify-content: center;
background: #202022;
transform: translateY(-50%);
transition: 0.4s ease;
}
.slider-navigations button:hover {
background: #323235;
}
.slider-navigations button.swiper-button-disabled {
display: none;
}
.slider-navigations button#slide-prev {
left: 20px;
}
.slider-navigations button#slide-next {
right: 20px;
}
@media (max-width: 1536px) {
.slider-wrapper .slider-item .slide-content,
.slider-controls .slider-pagination {
width: 85%;
}
}
@media (max-width: 1024px) {
.slider-wrapper .slider-item .slide-content,
.slider-controls .slider-pagination {
width: 100%;
}
.slider-wrapper .slider-item .slide-content > * {
max-width: 66%;
}
.slider-container .slider-controls {
bottom: 50px;
}
@keyframes animate_button {
100% {
width: 100%;
opacity: 1;
}
}
.slider-navigations button {
top: unset;
bottom: -15px;
background: none;
}
.slider-navigations button:hover {
background: none;
}
}
@media (max-width: 768px) {
.slider-wrapper .slider-item .slide-content > * {
max-width: 100%;
}
}
In your script.js file, add JavaScript to bring functionality to your image slider. This code initializes the Swiper and configures various methods to control the slider’s behavior, including navigation, pagination, and autoplay.
const sliderControls = document.querySelector(".slider-controls");
const sliderTabs = sliderControls.querySelectorAll(".slider-tab");
const sliderIndicator = sliderControls.querySelector(".slider-indicator");
// Update the indicator
const updateIndicator = (tab, index) => {
document.querySelector(".slider-tab.current")?.classList.remove("current");
tab.classList.add("current");
sliderIndicator.style.transform = `translateX(${tab.offsetLeft - 20}px)`;
sliderIndicator.style.width = `${tab.getBoundingClientRect().width}px`;
// Calculate the scroll position and scroll smoothly
const scrollLeft = sliderTabs[index].offsetLeft - sliderControls.offsetWidth / 2 + sliderTabs[index].offsetWidth / 2;
sliderControls.scrollTo({ left: scrollLeft, behavior: "smooth" });
}
// Initialize swiper instance
const swiper = new Swiper(".slider-container", {
effect: "fade",
speed: 1300,
autoplay: { delay: 4000 },
navigation: {
prevEl: "#slide-prev",
nextEl: "#slide-next",
},
on: {
// Update indicator on slide change
slideChange: () => {
const currentTabIndex = [...sliderTabs].indexOf(sliderTabs[swiper.activeIndex]);
updateIndicator(sliderTabs[swiper.activeIndex], currentTabIndex);
},
reachEnd: () => swiper.autoplay.stop(),
},
});
// Update the slide on tab click
sliderTabs.forEach((tab, index) => {
tab.addEventListener("click", () => {
swiper.slideTo(index);
updateIndicator(tab, index);
});
});
updateIndicator(sliderTabs[0], 0);
window.addEventListener("resize", () => updateIndicator(sliderTabs[swiper.activeIndex], 0));
That’s it! If you’ve added the code correctly, you’re ready to see and interact with your image slider. Open the index.html file in your preferred browser to view the slider project in action.
Conclusion and final words
By following this guide, you’ve created a responsive, interactive image slider that not only boosts your coding skills but also adds functionality and visual appeal to your website. Whether you use SwiperJS for its ease of use or choose to build a custom slider from scratch, you’ve gained valuable insights into slider development.
Feel free to customize the slider to fit your needs, and experiment with different settings. For more customization options, check out the SwiperJS documentation.
If you encounter any problems while creating your image slider, you can download the source code files for this project for free by clicking the “Download” button. You can also view a live demo of it by clicking the “View Live” button.