You may have seen chatbots on multiple websites, as they are now essential components for modern websites and apps. If you are unfamiliar with it, a chatbot is a computer program that serves as a virtual assistant and is capable of understanding user queries and providing relevant responses.
Building a chatbot is a practical way for beginner web developers to gain hands-on experience with HTML, CSS, and JavaScript, as these skills are crucial for creating real-world projects. So, in this blog post, I’ll guide you through creating a working chatbot using HTML, CSS, and JavaScript from scratch.
In this chatbot, users can ask any question and receive instant responses. This chatbot has an elegant and responsive user interface, ensuring a seamless experience across various devices. Keep in mind that to generate a response to the user query, this chatbot uses the Google’s Gemini API, which is free.
Video Tutorial of Chatbot in HTML CSS & JavaScript
If you prefer learning through video tutorials, the provided video is an excellent resource for you to understand the process of creating your own functional chatbot. In the video, I explain each line of code and provide informative comments to make it beginner-friendly and easy to follow.
However, if you prefer reading blog posts or want a quick summary of the steps involved in creating this chatbot project, you can continue reading this post. By the end of this post, you will have your own chatbot that you can use to ask questions or integrate into your website or existing web projects.
Steps To Create Working Chatbot in HTML & JavaScript
To create your own working chatbot using HTML, CSS, and JavaScript, follow these step-by-step instructions:
- Create a folder. You can name this folder whatever you want, and inside this folder, create the mentioned files.
- Create an
index.htmlfile. The file name must be index and its extension .html - Create a
style.cssfile. The file name must be style and its extension .css - Create a
script.jsfile. The file name must be script and its extension .js
To start, add the following HTML codes to your index.html file: This code snippet includes a chatbot header, a chatbox unordered list (ul), and an input field for user messages. By default, the chatbot will display a greeting message as the first chat “li”. We’ll use JavaScript later to dynamically add more chat “li” that contain chat details.
<!DOCTYPE html>
<!-- Coding By CodingNepal - www.codingnepalweb.com -->
<html lang="en" dir="ltr">
<head>
<meta charset="utf-8">
<title>Chatbot in JavaScript | CodingNepal</title>
<link rel="stylesheet" href="style.css">
<meta name="viewport" content="width=device-width, initial-scale=1.0">
<!-- Google Fonts Link For Icons -->
<link rel="stylesheet" href="https://fonts.googleapis.com/css2?family=Material+Symbols+Outlined:opsz,wght,FILL,GRAD@48,400,0,0" />
<link rel="stylesheet" href="https://fonts.googleapis.com/css2?family=Material+Symbols+Rounded:opsz,wght,FILL,GRAD@48,400,1,0" />
<script src="script.js" defer></script>
</head>
<body>
<button class="chatbot-toggler">
<span class="material-symbols-rounded">mode_comment</span>
<span class="material-symbols-outlined">close</span>
</button>
<div class="chatbot">
<header>
<h2>Chatbot</h2>
<span class="close-btn material-symbols-outlined">close</span>
</header>
<ul class="chatbox">
<li class="chat incoming">
<span class="material-symbols-outlined">smart_toy</span>
<p>Hi there <br>How can I help you today?</p>
</li>
</ul>
<div class="chat-input">
<textarea placeholder="Enter a message..." spellcheck="false" required></textarea>
<span id="send-btn" class="material-symbols-rounded">send</span>
</div>
</div>
</body>
</html>
Next, add the following CSS codes to your style.css file to apply visual styling to your chatbot. Now, if you load the web page in your browser, you will only see the chatbot toggle button at the bottom right corner. You can customize this code to your liking by adjusting the color, font, size, and other CSS properties.
/* Import Google font - Poppins */
@import url('https://fonts.googleapis.com/css2?family=Poppins:wght@400;500;600&display=swap');
* {
margin: 0;
padding: 0;
box-sizing: border-box;
font-family: "Poppins", sans-serif;
}
body {
background: #E3F2FD;
}
.chatbot-toggler {
position: fixed;
bottom: 30px;
right: 35px;
outline: none;
border: none;
height: 50px;
width: 50px;
display: flex;
cursor: pointer;
align-items: center;
justify-content: center;
border-radius: 50%;
background: #724ae8;
transition: all 0.2s ease;
}
body.show-chatbot .chatbot-toggler {
transform: rotate(90deg);
}
.chatbot-toggler span {
color: #fff;
position: absolute;
}
.chatbot-toggler span:last-child,
body.show-chatbot .chatbot-toggler span:first-child {
opacity: 0;
}
body.show-chatbot .chatbot-toggler span:last-child {
opacity: 1;
}
.chatbot {
position: fixed;
right: 35px;
bottom: 90px;
width: 420px;
background: #fff;
border-radius: 15px;
overflow: hidden;
opacity: 0;
pointer-events: none;
transform: scale(0.5);
transform-origin: bottom right;
box-shadow: 0 0 128px 0 rgba(0,0,0,0.1),
0 32px 64px -48px rgba(0,0,0,0.5);
transition: all 0.1s ease;
}
body.show-chatbot .chatbot {
opacity: 1;
pointer-events: auto;
transform: scale(1);
}
.chatbot header {
padding: 16px 0;
position: relative;
text-align: center;
color: #fff;
background: #724ae8;
box-shadow: 0 2px 10px rgba(0,0,0,0.1);
}
.chatbot header span {
position: absolute;
right: 15px;
top: 50%;
display: none;
cursor: pointer;
transform: translateY(-50%);
}
header h2 {
font-size: 1.4rem;
}
.chatbot .chatbox {
overflow-y: auto;
height: 510px;
padding: 30px 20px 100px;
}
.chatbot :where(.chatbox, textarea)::-webkit-scrollbar {
width: 6px;
}
.chatbot :where(.chatbox, textarea)::-webkit-scrollbar-track {
background: #fff;
border-radius: 25px;
}
.chatbot :where(.chatbox, textarea)::-webkit-scrollbar-thumb {
background: #ccc;
border-radius: 25px;
}
.chatbox .chat {
display: flex;
list-style: none;
}
.chatbox .outgoing {
margin: 20px 0;
justify-content: flex-end;
}
.chatbox .incoming span {
width: 32px;
height: 32px;
color: #fff;
cursor: default;
text-align: center;
line-height: 32px;
align-self: flex-end;
background: #724ae8;
border-radius: 4px;
margin: 0 10px 7px 0;
}
.chatbox .chat p {
white-space: pre-wrap;
padding: 12px 16px;
border-radius: 10px 10px 0 10px;
max-width: 75%;
color: #fff;
font-size: 0.95rem;
background: #724ae8;
}
.chatbox .incoming p {
border-radius: 10px 10px 10px 0;
}
.chatbox .chat p.error {
color: #721c24;
background: #f8d7da;
}
.chatbox .incoming p {
color: #000;
background: #f2f2f2;
}
.chatbot .chat-input {
display: flex;
gap: 5px;
position: absolute;
bottom: 0;
width: 100%;
background: #fff;
padding: 3px 20px;
border-top: 1px solid #ddd;
}
.chat-input textarea {
height: 55px;
width: 100%;
border: none;
outline: none;
resize: none;
max-height: 180px;
padding: 15px 15px 15px 0;
font-size: 0.95rem;
}
.chat-input span {
align-self: flex-end;
color: #724ae8;
cursor: pointer;
height: 55px;
display: flex;
align-items: center;
visibility: hidden;
font-size: 1.35rem;
}
.chat-input textarea:valid ~ span {
visibility: visible;
}
@media (max-width: 490px) {
.chatbot-toggler {
right: 20px;
bottom: 20px;
}
.chatbot {
right: 0;
bottom: 0;
height: 100%;
border-radius: 0;
width: 100%;
}
.chatbot .chatbox {
height: 90%;
padding: 25px 15px 100px;
}
.chatbot .chat-input {
padding: 5px 15px;
}
.chatbot header span {
display: block;
}
}
Finally, add the following JavaScript code to your script.js file: This script code will make your chatbot functional, which means you can now ask your questions, show or hide the chatbot by clicking the bottom right toggle button, and more.
const chatbotToggler = document.querySelector(".chatbot-toggler");
const closeBtn = document.querySelector(".close-btn");
const chatbox = document.querySelector(".chatbox");
const chatInput = document.querySelector(".chat-input textarea");
const sendChatBtn = document.querySelector(".chat-input span");
let userMessage = null; // Variable to store user's message
const inputInitHeight = chatInput.scrollHeight;
// API configuration
const API_KEY = "PASTE-YOUR-API-KEY"; // Your API key here
const API_URL = `https://generativelanguage.googleapis.com/v1beta/models/gemini-1.5-flash:generateContent?key=${API_KEY}`;
const createChatLi = (message, className) => {
// Create a chat <li> element with passed message and className
const chatLi = document.createElement("li");
chatLi.classList.add("chat", `${className}`);
let chatContent = className === "outgoing" ? `<p></p>` : `<span class="material-symbols-outlined">smart_toy</span><p></p>`;
chatLi.innerHTML = chatContent;
chatLi.querySelector("p").textContent = message;
return chatLi; // return chat <li> element
}
const generateResponse = async (chatElement) => {
const messageElement = chatElement.querySelector("p");
// Define the properties and message for the API request
const requestOptions = {
method: "POST",
headers: { "Content-Type": "application/json" },
body: JSON.stringify({
contents: [{
role: "user",
parts: [{ text: userMessage }]
}]
}),
}
// Send POST request to API, get response and set the reponse as paragraph text
try {
const response = await fetch(API_URL, requestOptions);
const data = await response.json();
if (!response.ok) throw new Error(data.error.message);
// Get the API response text and update the message element
messageElement.textContent = data.candidates[0].content.parts[0].text.replace(/\*\*(.*?)\*\*/g, '$1');
} catch (error) {
// Handle error
messageElement.classList.add("error");
messageElement.textContent = error.message;
} finally {
chatbox.scrollTo(0, chatbox.scrollHeight);
}
}
const handleChat = () => {
userMessage = chatInput.value.trim(); // Get user entered message and remove extra whitespace
if (!userMessage) return;
// Clear the input textarea and set its height to default
chatInput.value = "";
chatInput.style.height = `${inputInitHeight}px`;
// Append the user's message to the chatbox
chatbox.appendChild(createChatLi(userMessage, "outgoing"));
chatbox.scrollTo(0, chatbox.scrollHeight);
setTimeout(() => {
// Display "Thinking..." message while waiting for the response
const incomingChatLi = createChatLi("Thinking...", "incoming");
chatbox.appendChild(incomingChatLi);
chatbox.scrollTo(0, chatbox.scrollHeight);
generateResponse(incomingChatLi);
}, 600);
}
chatInput.addEventListener("input", () => {
// Adjust the height of the input textarea based on its content
chatInput.style.height = `${inputInitHeight}px`;
chatInput.style.height = `${chatInput.scrollHeight}px`;
});
chatInput.addEventListener("keydown", (e) => {
// If Enter key is pressed without Shift key and the window
// width is greater than 800px, handle the chat
if (e.key === "Enter" && !e.shiftKey && window.innerWidth > 800) {
e.preventDefault();
handleChat();
}
});
sendChatBtn.addEventListener("click", handleChat);
closeBtn.addEventListener("click", () => document.body.classList.remove("show-chatbot"));
chatbotToggler.addEventListener("click", () => document.body.classList.toggle("show-chatbot"));
Please note that your chatbot is still unable to retrieve responses to your questions because you have not provided your API key in the AP_KEY variable. To get a free Google’s Gemini API key, go to https://aistudio.google.com/app/apikey and create a new API key.
The above code provided follows a simple flow. First, it displays the user’s message in the chatbox and uses the Gemini API to generate an appropriate response to the message. While waiting for the API response, a “Thinking…” message is shown. Once the response is received, it replaces the “Thinking…” message in the chatbox.
To understand codes better, I recommend watching the above tutorial video, reading the code comments, and experimenting with the code.
Conclusion and Final Words
In conclusion, creating a working chatbot allows you to apply your skills to a real-world application. I hope that by following the steps in this post, you’ve successfully created your own chatbot using HTML, CSS, and JavaScript.
To further improve your web development skills, you can try recreating the ChatGPT Clone Project using HTML, CSS, and JavaScript. This project helps you expand your knowledge by creating a ChatGPT clone with additional features like dark/light themes and saved chats using local storage.
If you encounter any difficulties while creating your own Chatbot or your code is not working as expected, you can download the source code files for this Chatbot project for free by clicking the Download button. Remember that after downloading the file, you’ll have to paste “Google’s Gemini API Key” into the API_KEY variable in the script.js file.





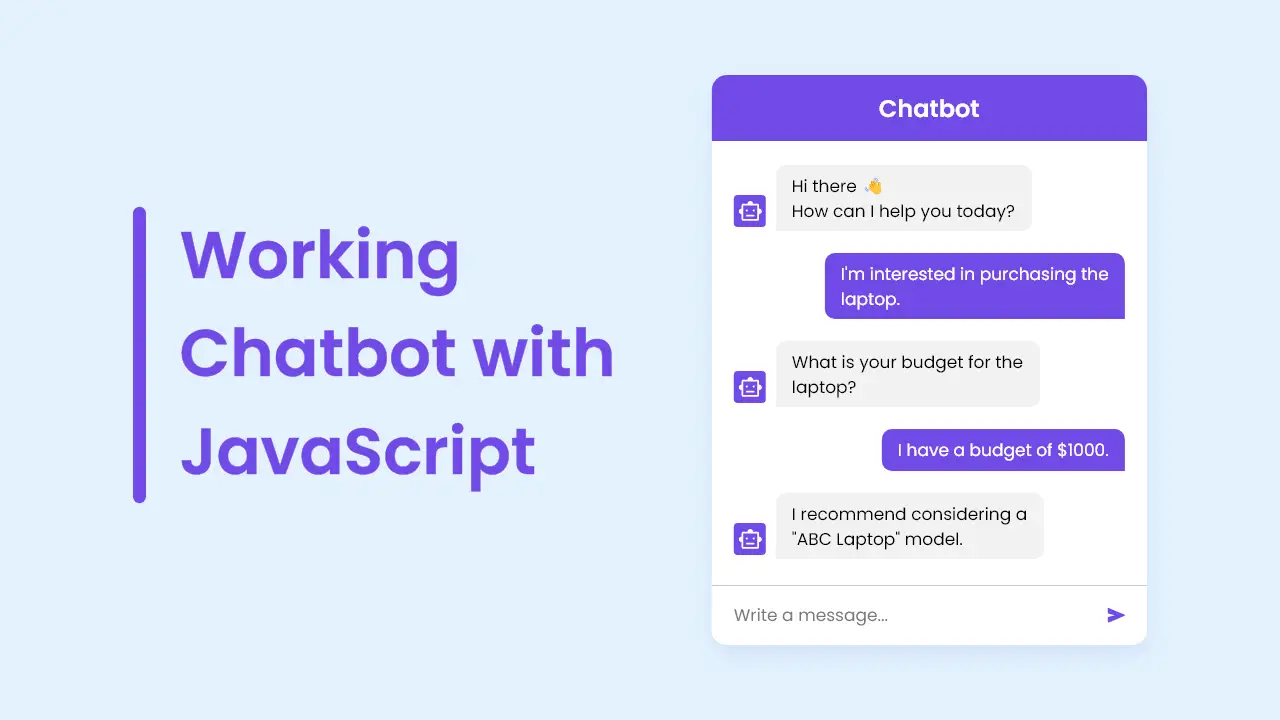
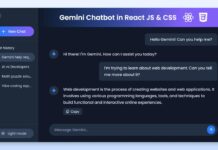
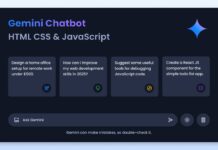
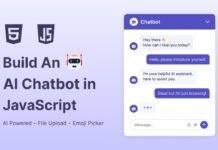
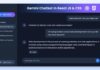

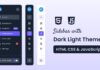



Is perfect, thanks you
Hello, can it be able to create a chatbot without AI, which can capture client information and send to customer service email
Thank you
Please can you help me create a short video sharing website like tiktok