If you’ve done some beginner-level JavaScript projects and looking for an intermediate project, you can build this Drawing App that is based on HTML 5 canvas. But if you’re an absolute beginner, before building this app, I’d suggest you create some beginner-level projects from the 10 Best Beginners JavaScript Projects List.
Today in this blog, you’ll learn how to Build A Drawing or Paint App in HTML CSS & JavaScript. But before starting this project, if you haven’t seen my previous blog on Basic Image Editor in JavaScript. You can go and watch this project because many viewers have liked it and I believe you’ll like it too. Let’s back to this topic.
In this drawing app, users can draw different shapes like rectangles, circles, and triangles in their preferred colors. They can also erase or download their drawing as an image. All these functionalities are done with HTML 5 canvas & vanilla JavaScript, no external framework or library is used.
If you are excited to know what this drawing app looks like, you can click here to view a live demo of it and if you want to see a full video tutorial of this Drawing App in JavaScript, you can watch the given YouTube video.
Video Tutorial of Drawing or Paint App JavaScript
I hope you’ve watched the video till the end and understood the codes and logic behind building this drawing app. If you don’t want to watch the video, you can skip it but remember this drawing app is built using the canvas and its different methods which might be difficult for you to understand when you copy-paste the codes.
So, I strongly recommend you to watch the video because in the video I’ve explained each JavaScript line with written comments and also shown which code does what. If you understand the codes properly, it will help you to clear your confusion while rebuilding this drawing app by yourself or implementing the codes on your other projects.
But, if you’ve liked this drawing app and want to get source codes or files, you can easily copy-paste or download the codes from the bottom of this page. It’s free of cost.
You may like this:
- Todo List App with Local Storage
- Custom Music Player in JavaScript
- Sticky Notes App with Local Storage
- Typing Speed Test Game in JavaScript
Drawing or Paint App JavaScript [Source Codes]
To build a Drawing App using HTML CSS & JavaScript, follow the given steps line by line:
- Create a folder. You can put any name of this folder and create the below-mentioned files inside this folder.
- Create a index.html file. File name must be index and its extension .html
- Create a style.css file. File name must be style and its extension .css
- Create a script.js file. File name must be script and its extension .js
- Download the icons folder from the Google Drive and put it inside the project folder. This folder contains SVG images that are used as icons on the drawing app.
Once you create these files, paste the given codes into the specified files. If you don’t want to do these then scroll down and download the source codes of this Drawing App by clicking on the given download button.
First, paste the following codes into your index.html file
<!DOCTYPE html>
<!-- Coding By CodingNepal - youtube.com/codingnepal -->
<html lang="en" dir="ltr">
<head>
<meta charset="utf-8">
<title>Drawing App JavaScript | CodingNepal</title>
<link rel="stylesheet" href="style.css">
<meta name="viewport" content="width=device-width, initial-scale=1.0">
<script src="script.js" defer></script>
</head>
<body>
<div class="container">
<section class="tools-board">
<div class="row">
<label class="title">Shapes</label>
<ul class="options">
<li class="option tool" id="rectangle">
<img src="icons/rectangle.svg" alt="">
<span>Rectangle</span>
</li>
<li class="option tool" id="circle">
<img src="icons/circle.svg" alt="">
<span>Circle</span>
</li>
<li class="option tool" id="triangle">
<img src="icons/triangle.svg" alt="">
<span>Triangle</span>
</li>
<li class="option">
<input type="checkbox" id="fill-color">
<label for="fill-color">Fill color</label>
</li>
</ul>
</div>
<div class="row">
<label class="title">Options</label>
<ul class="options">
<li class="option active tool" id="brush">
<img src="icons/brush.svg" alt="">
<span>Brush</span>
</li>
<li class="option tool" id="eraser">
<img src="icons/eraser.svg" alt="">
<span>Eraser</span>
</li>
<li class="option">
<input type="range" id="size-slider" min="1" max="30" value="5">
</li>
</ul>
</div>
<div class="row colors">
<label class="title">Colors</label>
<ul class="options">
<li class="option"></li>
<li class="option selected"></li>
<li class="option"></li>
<li class="option"></li>
<li class="option">
<input type="color" id="color-picker" value="#4A98F7">
</li>
</ul>
</div>
<div class="row buttons">
<button class="clear-canvas">Clear Canvas</button>
<button class="save-img">Save As Image</button>
</div>
</section>
<section class="drawing-board">
<canvas></canvas>
</section>
</div>
</body>
</html>
Second, paste the following codes into your style.css file
/* Import Google font - Poppins */
@import url('https://fonts.googleapis.com/css2?family=Poppins:wght@400;500;600&display=swap');
*{
margin: 0;
padding: 0;
box-sizing: border-box;
font-family: 'Poppins', sans-serif;
}
body{
display: flex;
align-items: center;
justify-content: center;
min-height: 100vh;
background: #4A98F7;
}
.container{
display: flex;
width: 100%;
gap: 10px;
padding: 10px;
max-width: 1050px;
}
section{
background: #fff;
border-radius: 7px;
}
.tools-board{
width: 210px;
padding: 15px 22px 0;
}
.tools-board .row{
margin-bottom: 20px;
}
.row .options{
list-style: none;
margin: 10px 0 0 5px;
}
.row .options .option{
display: flex;
cursor: pointer;
align-items: center;
margin-bottom: 10px;
}
.option:is(:hover, .active) img{
filter: invert(17%) sepia(90%) saturate(3000%) hue-rotate(900deg) brightness(100%) contrast(100%);
}
.option :where(span, label){
color: #5A6168;
cursor: pointer;
padding-left: 10px;
}
.option:is(:hover, .active) :where(span, label){
color: #4A98F7;
}
.option #fill-color{
cursor: pointer;
height: 14px;
width: 14px;
}
#fill-color:checked ~ label{
color: #4A98F7;
}
.option #size-slider{
width: 100%;
height: 5px;
margin-top: 10px;
}
.colors .options{
display: flex;
justify-content: space-between;
}
.colors .option{
height: 20px;
width: 20px;
border-radius: 50%;
margin-top: 3px;
position: relative;
}
.colors .option:nth-child(1){
background-color: #fff;
border: 1px solid #bfbfbf;
}
.colors .option:nth-child(2){
background-color: #000;
}
.colors .option:nth-child(3){
background-color: #E02020;
}
.colors .option:nth-child(4){
background-color: #6DD400;
}
.colors .option:nth-child(5){
background-color: #4A98F7;
}
.colors .option.selected::before{
position: absolute;
content: "";
top: 50%;
left: 50%;
height: 12px;
width: 12px;
background: inherit;
border-radius: inherit;
border: 2px solid #fff;
transform: translate(-50%, -50%);
}
.colors .option:first-child.selected::before{
border-color: #ccc;
}
.option #color-picker{
opacity: 0;
cursor: pointer;
}
.buttons button{
width: 100%;
color: #fff;
border: none;
outline: none;
padding: 11px 0;
font-size: 0.9rem;
margin-bottom: 13px;
background: none;
border-radius: 4px;
cursor: pointer;
}
.buttons .clear-canvas{
color: #6C757D;
border: 1px solid #6C757D;
transition: all 0.3s ease;
}
.clear-canvas:hover{
color: #fff;
background: #6C757D;
}
.buttons .save-img{
background: #4A98F7;
border: 1px solid #4A98F7;
}
.drawing-board{
flex: 1;
overflow: hidden;
}
.drawing-board canvas{
width: 100%;
height: 100%;
}
Last, paste the following codes into your script.js file
const canvas = document.querySelector("canvas"),
toolBtns = document.querySelectorAll(".tool"),
fillColor = document.querySelector("#fill-color"),
sizeSlider = document.querySelector("#size-slider"),
colorBtns = document.querySelectorAll(".colors .option"),
colorPicker = document.querySelector("#color-picker"),
clearCanvas = document.querySelector(".clear-canvas"),
saveImg = document.querySelector(".save-img"),
ctx = canvas.getContext("2d");
// global variables with default value
let prevMouseX, prevMouseY, snapshot,
isDrawing = false,
selectedTool = "brush",
brushWidth = 5,
selectedColor = "#000";
const setCanvasBackground = () => {
// setting whole canvas background to white, so the downloaded img background will be white
ctx.fillStyle = "#fff";
ctx.fillRect(0, 0, canvas.width, canvas.height);
ctx.fillStyle = selectedColor; // setting fillstyle back to the selectedColor, it'll be the brush color
}
window.addEventListener("load", () => {
// setting canvas width/height.. offsetwidth/height returns viewable width/height of an element
canvas.width = canvas.offsetWidth;
canvas.height = canvas.offsetHeight;
setCanvasBackground();
});
const drawRect = (e) => {
// if fillColor isn't checked draw a rect with border else draw rect with background
if(!fillColor.checked) {
// creating circle according to the mouse pointer
return ctx.strokeRect(e.offsetX, e.offsetY, prevMouseX - e.offsetX, prevMouseY - e.offsetY);
}
ctx.fillRect(e.offsetX, e.offsetY, prevMouseX - e.offsetX, prevMouseY - e.offsetY);
}
const drawCircle = (e) => {
ctx.beginPath(); // creating new path to draw circle
// getting radius for circle according to the mouse pointer
let radius = Math.sqrt(Math.pow((prevMouseX - e.offsetX), 2) + Math.pow((prevMouseY - e.offsetY), 2));
ctx.arc(prevMouseX, prevMouseY, radius, 0, 2 * Math.PI); // creating circle according to the mouse pointer
fillColor.checked ? ctx.fill() : ctx.stroke(); // if fillColor is checked fill circle else draw border circle
}
const drawTriangle = (e) => {
ctx.beginPath(); // creating new path to draw circle
ctx.moveTo(prevMouseX, prevMouseY); // moving triangle to the mouse pointer
ctx.lineTo(e.offsetX, e.offsetY); // creating first line according to the mouse pointer
ctx.lineTo(prevMouseX * 2 - e.offsetX, e.offsetY); // creating bottom line of triangle
ctx.closePath(); // closing path of a triangle so the third line draw automatically
fillColor.checked ? ctx.fill() : ctx.stroke(); // if fillColor is checked fill triangle else draw border
}
const startDraw = (e) => {
isDrawing = true;
prevMouseX = e.offsetX; // passing current mouseX position as prevMouseX value
prevMouseY = e.offsetY; // passing current mouseY position as prevMouseY value
ctx.beginPath(); // creating new path to draw
ctx.lineWidth = brushWidth; // passing brushSize as line width
ctx.strokeStyle = selectedColor; // passing selectedColor as stroke style
ctx.fillStyle = selectedColor; // passing selectedColor as fill style
// copying canvas data & passing as snapshot value.. this avoids dragging the image
snapshot = ctx.getImageData(0, 0, canvas.width, canvas.height);
}
const drawing = (e) => {
if(!isDrawing) return; // if isDrawing is false return from here
ctx.putImageData(snapshot, 0, 0); // adding copied canvas data on to this canvas
if(selectedTool === "brush" || selectedTool === "eraser") {
// if selected tool is eraser then set strokeStyle to white
// to paint white color on to the existing canvas content else set the stroke color to selected color
ctx.strokeStyle = selectedTool === "eraser" ? "#fff" : selectedColor;
ctx.lineTo(e.offsetX, e.offsetY); // creating line according to the mouse pointer
ctx.stroke(); // drawing/filling line with color
} else if(selectedTool === "rectangle"){
drawRect(e);
} else if(selectedTool === "circle"){
drawCircle(e);
} else {
drawTriangle(e);
}
}
toolBtns.forEach(btn => {
btn.addEventListener("click", () => { // adding click event to all tool option
// removing active class from the previous option and adding on current clicked option
document.querySelector(".options .active").classList.remove("active");
btn.classList.add("active");
selectedTool = btn.id;
});
});
sizeSlider.addEventListener("change", () => brushWidth = sizeSlider.value); // passing slider value as brushSize
colorBtns.forEach(btn => {
btn.addEventListener("click", () => { // adding click event to all color button
// removing selected class from the previous option and adding on current clicked option
document.querySelector(".options .selected").classList.remove("selected");
btn.classList.add("selected");
// passing selected btn background color as selectedColor value
selectedColor = window.getComputedStyle(btn).getPropertyValue("background-color");
});
});
colorPicker.addEventListener("change", () => {
// passing picked color value from color picker to last color btn background
colorPicker.parentElement.style.background = colorPicker.value;
colorPicker.parentElement.click();
});
clearCanvas.addEventListener("click", () => {
ctx.clearRect(0, 0, canvas.width, canvas.height); // clearing whole canvas
setCanvasBackground();
});
saveImg.addEventListener("click", () => {
const link = document.createElement("a"); // creating <a> element
link.download = `${Date.now()}.jpg`; // passing current date as link download value
link.href = canvas.toDataURL(); // passing canvasData as link href value
link.click(); // clicking link to download image
});
canvas.addEventListener("mousedown", startDraw);
canvas.addEventListener("mousemove", drawing);
canvas.addEventListener("mouseup", () => isDrawing = false);
That’s all, now you’ve successfully built a Drawing or Paint App in HTML CSS & JavaScript. If your code doesn’t work or you’ve faced any problems, please download the source code files from the given download button. It is free and a zip file will be downloaded that contains the project folder with source code files.





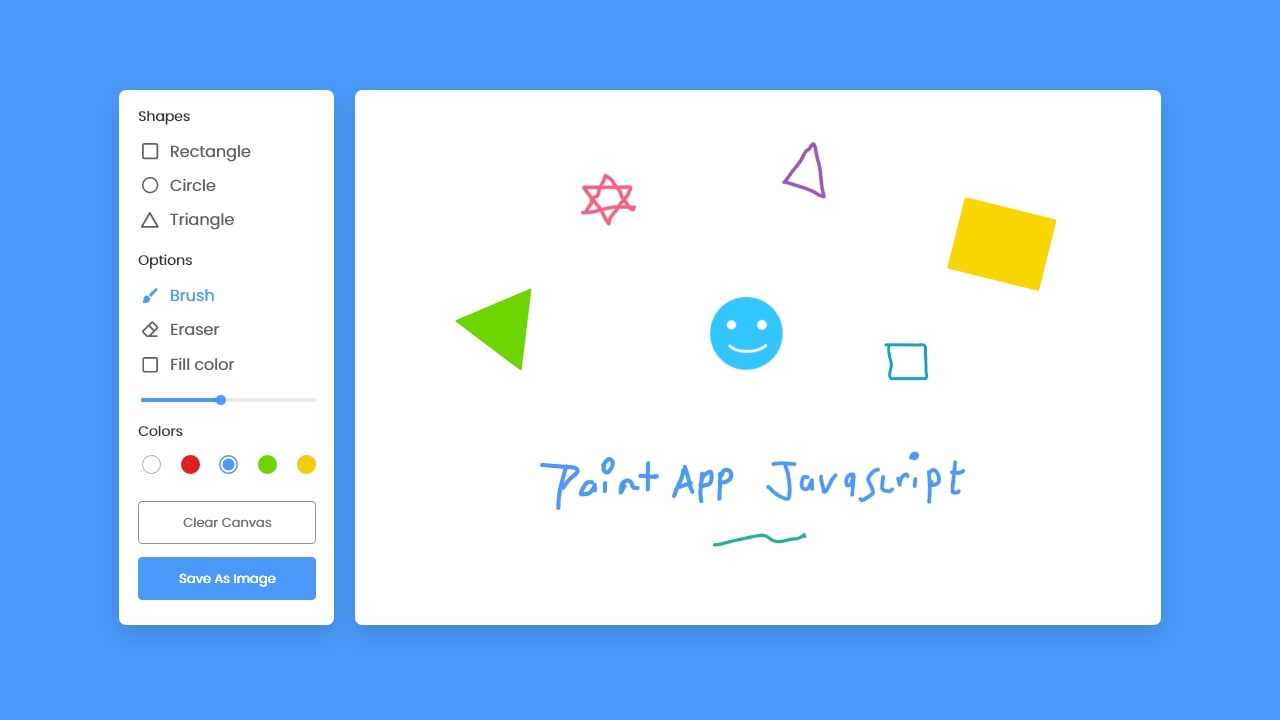
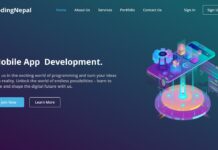
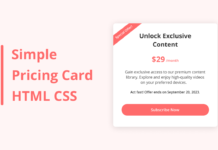
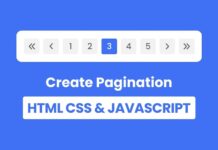




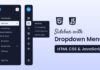

Great use for my website! Keep on building better stuff!
Source code you provided and source code in demo is different
I double-checked the codes, and the drawing app is the same as the demo’s. Thanks!
Please add background fill color selection function
Thanks you very much
Thank you so much … But I have one problem. How can i move shapes? I tried, but something is wrong with my code 🙁
Thanks, exactly what I was looking for, great tutorial !
You’re welcome. Keep visiting.