A budget tracker is a great tool to help you track your income and expenses. It can also be a challenging and rewarding coding project that allows you to apply your skills to create a practical tool. In this article, we’ll show you how to create a simple yet effective Budget Tracker using HTML, CSS, and JavaScript.
This article is suitable for developers of all levels and will provide something for everyone. We will begin by setting up the HTML structure and styling the user interface with CSS, and then use JavaScript to implement features such as inputting and storing income and expenses, calculating the total budget, and displaying the data.
At the end of this article, you will have a fully functional budget tracker that you can use to manage your finances. So, let’s get ready to put your skills to the test and create a valuable tool for yourself.
Main Components of the Budget Tracker
The budget tracker we will be creating now consists of several key components:
- User interface: We will use HTML and CSS to design and style the user interface for our budget tracker.
- Input forms: We will use HTML forms to allow users to input their income and expenses.
- Local storage: We will use a browser’s local storage to store the user’s budget data.
- Calculation logic: We will use JavaScript to calculate the user’s total income, expenses, and budget balance.
By adding these essential components, we will be able to create a functional budget tracker that allows users to easily input, store, and view their budget data. We will now go through the process of implementing each of these features in our budget tracker application.
Steps to creating the Budget Tracker
We will create a simple budget tracker in five easy steps. But you can also add additional features to your budget tracker as desired.
- Setting up the project
- Designing the user interface
- Implementing the local storage
- Adding the calculation logic
- Testing and debugging
1. Setting up the project
In the first step, we will set up the necessary files and folders for our project. Create a new folder of any name for your budget tracker and open it in a text editor. Inside this folder, create an index.html file for the HTML structure, a style.css file for the CSS styles, and a scripts.js file for the JavaScript code.
In the index.html file, set up the basic HTML structure by including the necessary HTML tags, such as the <html>, <head>, and <body> tags. Your index.html file should look something like this:
<!DOCTYPE html> <html> <head> <title>Budget Tracker | CodingNepal</title> <link rel="stylesheet" href="style.css"> </head> <body> <!-- HTML content goes here --> <script src="script.js"></script> </body> </html>
This initial setup provides the structure for your budget tracker project and enables you to link your CSS and JavaScript files to your HTML file. You can now add HTML content such as headers, buttons, and text.
2. Designing the user interface
In the second step, we will design and style the budget tracker using HTML and CSS. To begin, we will add the basic HTML elements for the interface in “index.html”, including a title and a form for inputting income and expenses to track and manage our budget. The following code can be used to add these elements:
<div class="headerBar">
<header>
<h1 class="title">My Budget Tracker</h1>
<h2 class="topbar">Your Current Balance</h2>
<p>
<span class="currency">$</span>
<span class="balance"></span>
</p>
<header>
</div>
<div class="content">
<h3 class="secondTitle">Add a new transaction: </h3>
<div class="form">
<form id="expForm">
<div class="formLine left">
<span for="type">Type:</span>
<select id="type">
<option value="chooseOne">Choose one...</option>
<option value="income">Income</option>
<option value="expense">Expense</option>
</select>
</div>
<div class="formLine right">
<span for="name">Name:</span>
<input type="text" id="name">
</div>
<div class="formLine right">
<span for="amount">Amount:</span>
<input type="text" id="amount">
</div>
<button type="submit" class="buttonSave">Add to transactions</button>
</form>
</div>
</div>
To display the transactions that have been input from the form, we will include a table in our HTML. This can be done with the following code:
<div class="content">
<table class="table">
<thead>
<tr>
<th>Type</th>
<th>Name</th>
<th>Amount</th>
<th>Options</th>
</tr>
</thead>
<tbody id="transactionTable"></tbody>
</table>
</div>
To style the budget tracker, we will open the “style.css” file and add some basic styles to define the layout and appearance of the user interface. CSS allows us to customize the font, color, and size of text, as well as the background color and layout of the page.
The following is an example of some basic CSS styles that can be used for the budget tracker:
* {
margin: 0;
font-family: Arial, Helvetica, sans-serif;
}
body {
min-height: 1000px;
display: flex;
flex-direction: column;
background-color: rgb(106, 166, 245);
color: black;
}
.headerBar {
background-color: blue;
color: bisque;
text-align: center;
padding: 20px;
}
.title {
margin-bottom: 20px;
color: white;
}
.topbar {
margin-bottom: 10px;
}
.currency {
font-size: 30px;
font-weight: 300;
}
.balance {
font-size: 30px;
font-weight: 300;
}
.content {
width: 580px;
margin: 0 auto;
padding: 3%;
padding-left: 6%;
}
.secondTitle {
background-color: blue;
color: white;
text-align: center;
margin-top: 100px;
padding: 20px;
font-size: 25px;
}
.form {
padding: 5px;
padding-top: 20px;
padding-left: 10%;
justify-content: center;
background-color: bisque;
}
.formLine {
display: inline-flex;
padding: 5px 0px;
}
.left {
float: left;
}
.right {
float: right;
margin-right: 100px;
}
input,
select {
width: 130px;
margin-left: 10px;
}
/* table style */
table {
width: 100%;
}
thead {
background-color: blue;
color: white;
line-height: 30px;
}
tbody {
background-color: bisque;
line-height: 30px;
text-align: center;
}
/* Button */
button {
width: 200px;
color: #fff;
padding: 10px;
text-align: center;
font-size: 1.1em;
line-height: 20px;
background-color: blue;
border-radius: 5px;
margin: 14px 25%;
cursor: pointer;
}
button:hover {
box-shadow: 0 0 0 2px grey;
transition: 0.5s;
}
a {
text-decoration: underline;
cursor: pointer;
}
3. Implementing the local storage
In the third step, we will use local storage, a feature of the browser that allows us to store data locally in the user’s browser. The setItem and getItem methods can be used to store and retrieve data from local storage in JavaScript.
The following is an example of how these methods can be used to store and retrieve a transaction object using local storage. Remember to paste the JavaScript codes in the script.js file.
document.getElementById('expForm').addEventListener('submit', addTransaction);
// initial array of transactions, reading from localStorage
const transactions = JSON.parse(localStorage.getItem('transactions')) || [];
4. Adding the calculation logic
In the fourth step, we will implement the calculation logic for our budget tracker. To begin, we will create functions to add transactions from the input form and display them.
The following is an example of how this can be done using a transaction object that contains all of the relevant fields from the form:
function addTransaction(e) {
e.preventDefault();
// get type, name, and amount
let type = document.getElementById('type').value;
let name = document.getElementById('name').value;
let amount = document.getElementById('amount').value;
if (type != 'chooseOne'
&& name.length > 0
&& amount > 0) {
const transaction = {
type,
name,
amount,
id: transactions.length > 0 ? transactions[transactions.length - 1].id + 1 : 1,
}
transactions.push(transaction);
// localStorage
localStorage.setItem('transactions', JSON.stringify(transactions));
}
document.getElementById('expForm').reset();
showTransactions();
updateBalance();
}
const showTransactions = () => {
const transactionTable = document.getElementById('transactionTable');
transactionTable.innerHTML = '';
for (let i = 0; i < transactions.length; i++) {
transactionTable.innerHTML += `
<tr>
<td>${transactions[i].type}</td>
<td>${transactions[i].name}</td>
<td>$${transactions[i].amount}</td>
<td><a class="deleteButton" onclick="deleteTransaction(${transactions[i].id})">
Delete</td>
</tr>
`;
}
}
After adding the ability to input and display transactions, we will create functions to delete transactions from the table. The following is an example of how this can be achieved:
const deleteTransaction = (id) => {
for (let i = 0; i < transactions.length; i++) {
if (transactions[i].id == id) {
transactions.splice(i, 1);
}
}
// localStorage
localStorage.setItem('transactions', JSON.stringify(transactions));
showTransactions();
updateBalance();
}
It’s important to constantly update the table and local storage at the end of each function in order to ensure that the correct set of transactions is displayed. To update the balance tracker in the header, we can create a updateBalance function that recalculates the balance after every add or delete function call.
This function should be called at the end of the add and delete functions to ensure that the balance is always up to date.
const updateBalance = () => {
let balance = 0;
transactions.forEach((transaction) => {
if (transaction.type === "income") {
balance += Number(transaction.amount);
} else if (transaction.type === "expense") {
balance -= transaction.amount;
}
});
document.querySelector(".balance").textContent = balance;
}
By implementing these functions, you’re now able to modify the budget object and save the changes to the local storage.
5. Testing and debugging
In the final step, we will test and debug our budget tracker to ensure it is functioning correctly. To do this, we will run the budget tracker in a web browser and interact with it to verify that it behaves as expected.
This includes adding and deleting income and expenses and checking that the budget data is calculated and displayed correctly, as well as ensuring the budget data is stored and retrieved properly from the browser’s local storage.
If any issues arise during testing, you can use the browser console to identify and fix the problem. To open the browser console press the F12 shortcut key or right-click on the page and select the Inspect option.
Conclusion and Final Words
By following the steps in this blog, you have created a functional Budget Tracker using HTML, CSS, and JavaScript that allows users to easily track their income and expenses. There are many additional features and functionality that can be added to this budget tracker to make it more powerful and useful for users.
To enhance the database system for your budget tracker, you may want to consider learning MySQL. Linkedin Learning offers a comprehensive course on MySQL that can help you achieve this. Enrolling in this course can take your budget tracker to the next level.
Ultimately, with practice and exploration, you can continue to improve and enhance this budget tracker project and take it to the next level. If you found this blog useful, please consider sharing it with others to help them benefit as well. Thank you!!





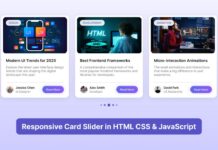

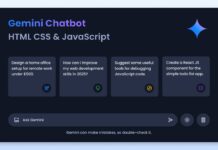




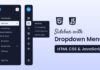

Please create a library management system
Hello,
Thank you so much for sharing this very informative article. This will help me and many others also. thanks a lot.
Please Give the HTML and CSS code of the current navigation menu